How to activate data fields that use Kiezelpay
Because Garmin data fields do not have Internet access, the process to activate them requires the following steps:
- Download the data field and add it to a data screen. See how.
- Copy and paste the long identifier code to check your licence. See how
- Purchase or unlock the data field. See how
- Overwrite the long identifier code with the short, success code. See how
- Save and sync settings.
And if you encounter any problems, please contact us directly.
Install data field
Data fields run as part of a standard Garmin activity. The exact process depends on which watch or device you are using. You can find out how by looking in your device manual for "customize data screen".
If you don't know where your manual is, simply google "customize data screen [devicename]" where [devicename] should be replaced with your device.
If you'd prefer a video tutorial, Garmin have produced a large number of YouTube videos that you can find easily by searching for "customize data screen [devicename]" where [devicename] should be replaced with your device.
Copy long identifier from settings
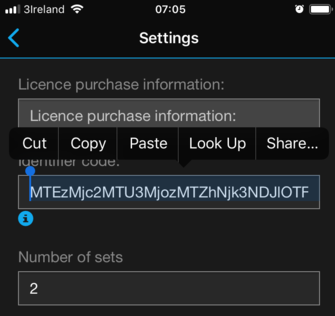
Data field settings are managed by one of the Garmin apps: Garmin Express, Garmin ConnectIQ or Garmin Connect. Use the links below to find out how to access settings for the app you use:
- Access the Settings of a Connect IQ App Using Garmin Express
- Access the Settings of a Connect IQ App Using the Garmin Connect App
- Access Settings of Connect IQ Apps Using the Connect IQ Store App
In settings, you should see a long identifier code. The code is quite long, so please use "Select all" to make sure you get all of it.
If there is no code, please check that you have added the field to a data screen as it needs to run once to generate it.
Paste identifier code below and send, then follow the instructions to purchase or unlock.
Complete purchase or unlock on Kiezelpay
After entering the code, you should see a page with "Purchase" or "Unlock" options.
- Use "Purchase" if you are purchasing the product
- Use "Unlock" if you have already purchased but need to reinstall the licence, for example:
- You previously purchased the field but lost the licence when you uninstalled it
- You purchased the field as part of a bundle and now wish to activate it
Both buttons open a new window and take you to the Kiezelpay website where you can complete the purchase or unlock.
Once the purchase or unlock is complete, you can close the Kiezelpay window.
Save short code to install licence
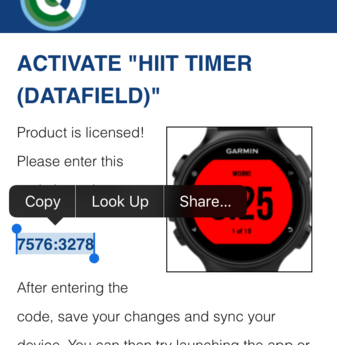
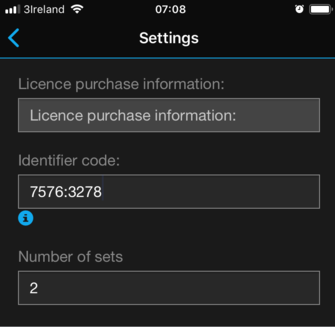
Once you have completed purchase or unlock, you can return to the form. Don't worry if you have closed it! You can simply re-enter your long code.
The page should now show a much shorter success code. Copy the short success code and use it to overwrite the long identifier code in settings. Save and sync your changes and your licence should be installed.
